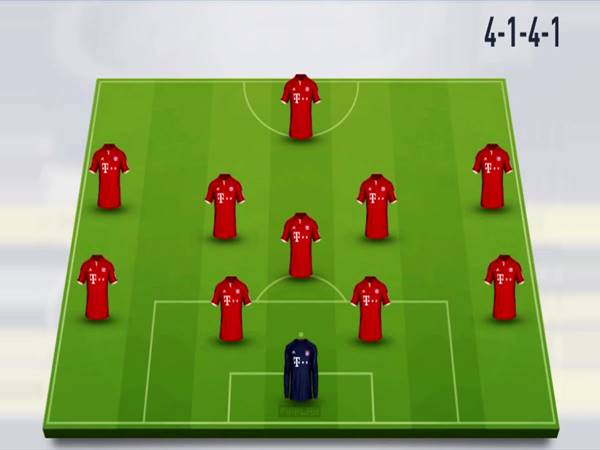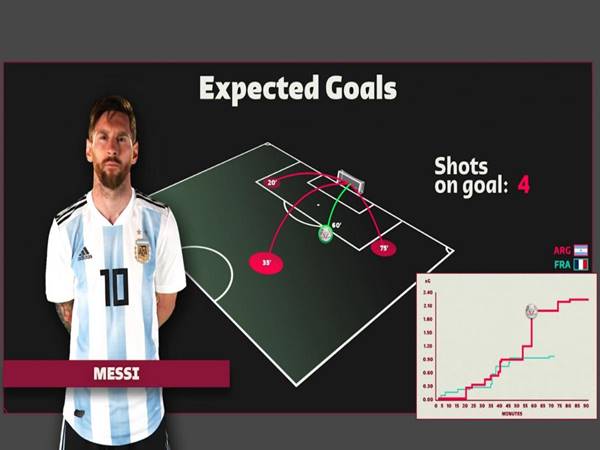Cách tăng dung lượng ổ cứng đơn giản nhất cho người dùng
Cách Tăng dung lượng ổ cứng là một vấn đề quan trọng đối với nhiều người dùng máy tính, đặc biệt là khi không còn đủ không gian lưu trữ cho dữ liệu quan trọng của họ. Cùng bongdlu24h.com tìm hiểu để xem có những cách nào để tăng dung lượng ổ C nhé.
Cách tăng dung lượng ổ cứng trong Disk Management
Để tăng dung lượng của ổ C, bạn có thể thực hiện một trong các phương pháp sau:
Mở rộng ổ C sử dụng Disk Management:
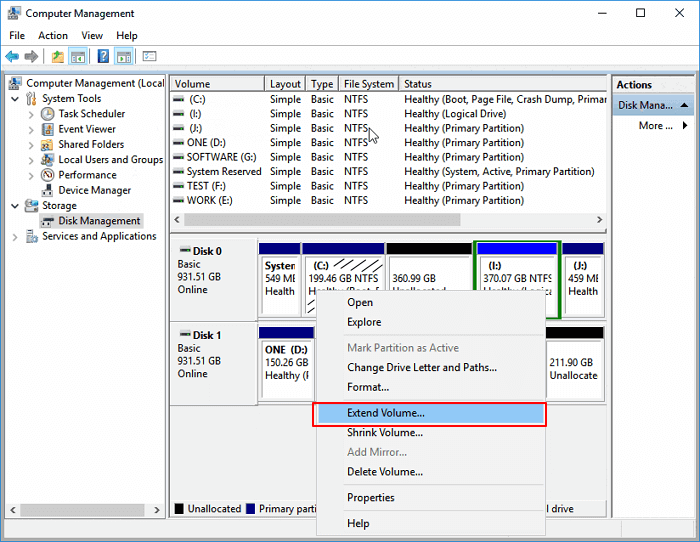
- Mở Disk Management bằng cách nhấn Win + X và chọn “Disk Management.”
- Tìm ổ C trong danh sách phân vùng và kiểm tra xem có không gian không sử dụng nào ở cạnh nó không. Nếu có, bạn có thể mở rộng phân vùng này.
- Nhấp chuột phải vào ổ C và chọn “Extend Volume.” Theo hướng dẫn trình hướng dẫn, bạn có thể sử dụng không gian không sử dụng từ ổ cứng khác để mở rộng ổ C.
Gắn thêm ổ cứng:

- Mua một ổ cứng mới hoặc sử dụng một ổ cứng ngoại.
- Kết nối ổ cứng mới vào máy tính và sử dụng Disk Management để định dạng và gắn nó vào máy tính.
- Sau đó, bạn có thể di chuyển dữ liệu không quan trọng từ ổ C sang ổ cứng mới để giải phóng không gian trên ổ C.
Gắn thêm ổ SSD:
Tương tự, bạn có thể mua một ổ SSD mới để tăng tốc máy tính và cung cấp không gian lưu trữ thêm cho ổ C. Sau khi gắn ổ SSD, bạn có thể di chuyển hệ thống hoặc các ứng dụng quan trọng lên đó để giải phóng không gian trên ổ C.
Cách tăng dung lượng ổ cứng bằng Gỡ cài đặt ứng dụng Space-Hungry
Gỡ cài đặt chương trình là một cách tốt để giải phóng dung lượng trên ổ đĩa của bạn. Dưới đây là hướng dẫn cụ thể về cách gỡ cài đặt chương trình từ bảng điều khiển Chương trình và Tính năng:
- Nhấp vào nút Start hoặc bấm tổ hợp phím Win + S để tìm kiếm “Gỡ cài đặt chương trình.”
- Chọn “Gỡ cài đặt chương trình” từ kết quả tìm kiếm. Một cửa sổ mới sẽ xuất hiện hiển thị danh sách các chương trình đã được cài đặt trên máy tính của bạn.
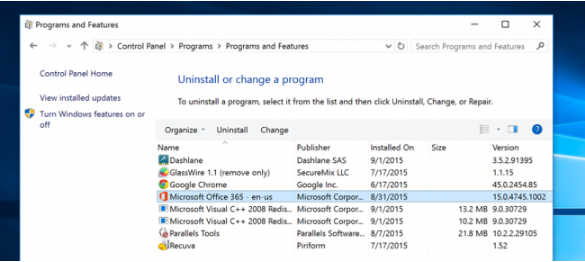
- Trong cửa sổ Gỡ cài đặt chương trình, bạn sẽ thấy danh sách các chương trình đã cài đặt, và cột “Kích thước” hiển thị dung lượng mà mỗi chương trình đang sử dụng.
- Tìm các chương trình mà bạn muốn gỡ cài đặt để giải phóng dung lượng. Nhấp vào tên của chương trình đó.
Sau đó, nhấp vào nút “Gỡ cài đặt” hoặc “Thay đổi/Gỡ cài đặt” (tên nút có thể thay đổi tùy theo chương trình). - Một trình hướng dẫn sẽ xuất hiện, hướng dẫn bạn qua quá trình gỡ cài đặt.
- Làm theo hướng dẫn để hoàn thành quá trình gỡ cài đặt chương trình.
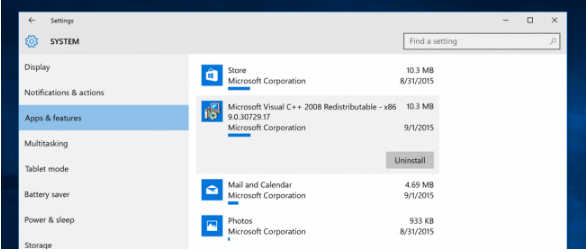
- Làm sạch tệp tạm thời TemporaryCCleaner là một công cụ rất phổ biến để làm sạch tệp tạm thời và rác trên máy tính. Nó có khả năng dọn dẹp các tệp rác từ nhiều ứng dụng bên thứ ba, bao gồm cả trình duyệt web như Firefox và Chrome, giúp giải phóng không gian đĩa cứng một cách hiệu quả.
Làm sạch tệp tạm thời Temporary Files là cách tăng dung lượng ổ cứng
Dưới đây là cách sử dụng CCleaner để làm sạch máy tính của bạn:
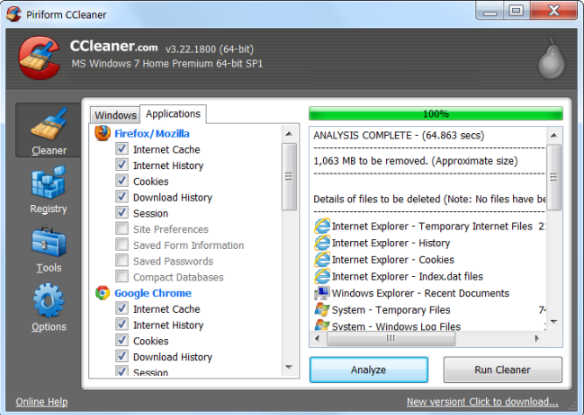
- Tải về và cài đặt CCleaner
- Sau khi cài đặt, mở CCleaner từ menu Start hoặc biểu tượng trên màn hình nền.
- Làm sạch tệp rác: Trong giao diện CCleaner, bạn sẽ thấy danh sách các loại tệp rác và dữ liệu tạm thời mà nó có thể dọn dẹp.
- Bắt đầu làm sạch: Nhấn vào nút “Run Cleaner” để bắt đầu quá trình làm sạch. CCleaner sẽ xóa các tệp rác và tạm thời theo cài đặt bạn đã chọn.
- Xem xét và xác nhận: Trước khi xóa tệp, CCleaner sẽ hiển thị danh sách các mục mà nó sẽ xóa. Hãy xem qua danh sách này một lần nữa để đảm bảo rằng bạn không mất đi thông tin quan trọng. Sau đó, nhấp vào nút “OK” hoặc “Delete” để xác nhận việc làm sạch.
Tăng kích thước phân vùng hệ thống bằng lệnh diskpart
- Mở Command Prompt với quyền quản trị. Để làm điều này, bạn có thể tìm kiếm “cmd” trong Start Menu, nhấn chuột phải vào “Command Prompt” và chọn “Run as administrator.”
- Trong cửa sổ Command Prompt, nhập lệnh sau để mở DiskPart:diskpart
- Tiếp theo, nhập lệnh sau để xem danh sách các ổ đĩa và phân vùng trên máy tính của bạn:list disk
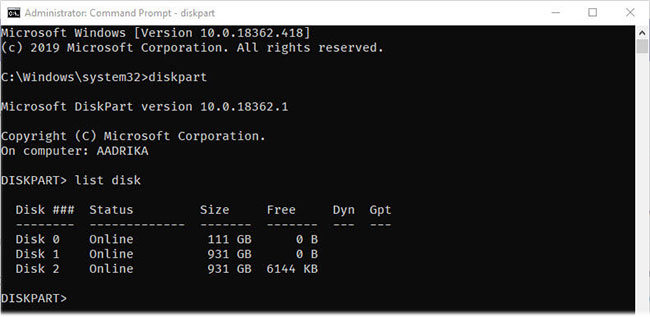
- Chọn ổ đĩa mà bạn muốn tăng kích thước phân vùng hệ thống. Sử dụng lệnh sau để chọn ổ đĩa (thay thế [disk_number] bằng số ổ đĩa tương ứng):select disk [disk_number]
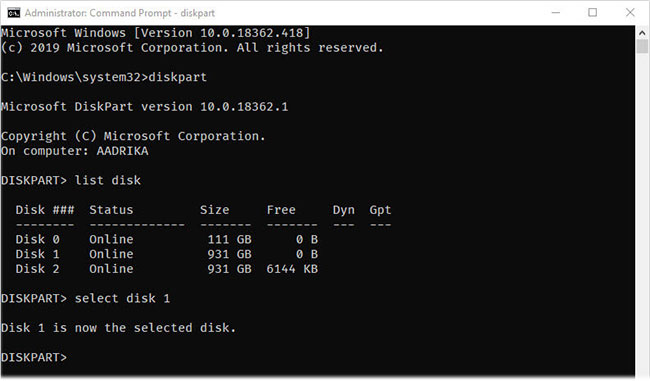
- Tiếp theo, bạn cần xem danh sách các phân vùng trên ổ đĩa đã chọn bằng lệnh: list partition
- Sử dụng lệnh sau để chọn phân vùng (thay thế [partition_number] bằng số phân vùng tương ứng):select partition [partition_number]
![Sử dụng lệnh sau để chọn phân vùng (thay thế [partition_number] Cách tăng dung lượng ổ cứng đơn giản nhất cho người dùng](https://bongdalu24h.com/wp-content/uploads/2023/09/mo-rong-phan-vung-bang-lenh-diskpart-3.jpg)
Xem thêm: Cách dùng lệnh chkdsk để khắc phục lỗi ổ cứng trên Windows
Xem thêm: Cách ẩn tin trên instagram đơn giản nhất cho người dùng
- Cuối cùng, sử dụng lệnh sau để mở rộng kích thước phân vùng hệ thống lên dung lượng còn trống trên ổ đĩa:extend
- Khi quá trình hoàn tất, bạn có thể kiểm tra lại kích thước của phân vùng hệ thống bằng cách sử dụng tiện ích quản lý ổ đĩa của Windows hoặc lệnh list partition trong DiskPart để xác nhận rằng kích thước đã được thay đổi.
Trên đây là những chia sẻ của chúng tôi về cách tăng dung lượng ổ cứng, mong rằng qua đây anh em đã nắm được các thông tin kiến thức hữu ích rồi nhé.