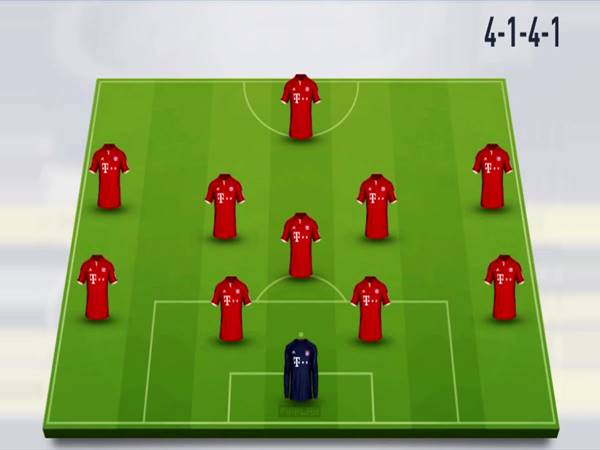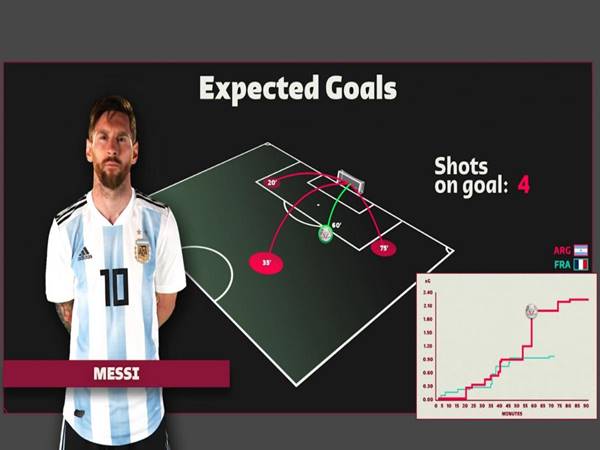Cách dùng lệnh chkdsk để khắc phục lỗi ổ cứng trên Windows
Cách dùng Lệnh Chkdsk để quét toàn bộ ổ cứng để phát hiện và khắc phục các vấn đề như lỗi hệ thống tập tin, bad sector, hay các sự cố liên quan đến dữ liệu lưu trữ. Bạn đã biết dùng lệnh Chkdsk chưa?
Chkdsk là gì?
CHKDSK là viết tắt của Check Disk, là một lệnh kiểm tra ổ cứng trong hệ thống. Đây là một công cụ tích hợp sẵn trên hệ điều hành Windows của Microsoft, được sử dụng để quét và phát hiện các lỗi trong hệ thống tệp trên ổ cứng.

Lệnh CHKDSK cho phép bạn dễ dàng phát hiện và sửa các lỗi trên ổ cứng mà không làm ảnh hưởng đến dữ liệu trong hệ thống. Sử dụng công cụ này có thể giúp tối ưu hóa hoạt động của máy tính và tăng cường hiệu suất. Thậm chí khi thay đổi dữ liệu trên ổ cứng SSD, CHKDSK vẫn có khả năng thực hiện quét, hỗ trợ tối ưu hóa hoạt động của hệ thống.
Chức năng của ChkDsk:
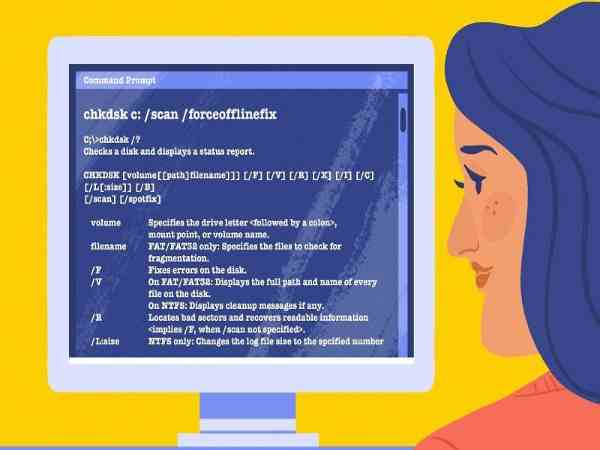
- Lệnh ChkDsk (Check Disk) được sử dụng để quét và kiểm tra hệ thống tập tin cũng như siêu dữ liệu hệ thống trên ổ đĩa, nhằm phát hiện và sửa các lỗi hệ thống tập tin.
- ChkDsk có khả năng quét toàn bộ sector trên ổ đĩa để phát hiện các vùng lỗi, bao gồm cả bad sector cả về phần cứng và phần mềm. Khi xác định được bad sector, lệnh ChkDsk có khả năng đánh dấu bad sector phần cứng để không sử dụng nữa. Trong trường hợp bad sector phần mềm, lệnh này cũng tự động thực hiện việc sửa lỗi.
- Là một lệnh có sẵn trong hệ thống, ChkDsk mang lại sự tiện ích cho người dùng. Tuy nhiên, có trường hợp một số người dùng không hiểu rằng khi máy tính yêu cầu chạy ChkDsk để sửa lỗi, việc thực hiện sẽ dẫn đến việc hệ thống tập tin bị lỗi và dữ liệu có thể không thể phục hồi như ban đầu.
Cách dùng lệnh chkdsk đúng cách
Chạy CHKDSK thông qua File Explorer
- Bước 1: Mở File Explorer trên máy tính Windows 10 của bạn. Sau đó, trong phần “This PC” (hoặc “My Computer”), kích chuột phải vào ổ đĩa C chứa hệ điều hành Windows. Trong menu xuất hiện, chọn “Properties”.

- Bước 2: Trên cửa sổ mới hiện ra, điều hướng đến tab “Tools”. Ở đó, bạn sẽ thấy mục “Error checking” hoặc “Check”. Nếu ổ đĩa không có lỗi nào, bạn sẽ thấy dòng thông báo “You don’t need to scan this drive”. Tuy nhiên, nếu bạn muốn tiếp tục quét ổ đĩa, hãy nhấn vào nút “Scan drive”.

- Bước 3: Khi quá trình Chkdsk hoàn tất, bạn có thể nhấn vào “Show Details” để xem chi tiết các lỗi đã được xử lý. Sau khi xem xong, bạn có thể chọn “Close” để đóng cửa sổ thông báo.

Việc thực hiện các bước trên sẽ giúp bạn kiểm tra và sửa chữa các lỗi hệ thống tập tin trên ổ đĩa C của máy tính Windows 10.
Chạy CHKDSK từ Command Prompt
Dưới đây là hướng dẫn để chạy lệnh ChkDsk thông qua Command Prompt trên Windows:
- Bước 1: Nhấn vào nút “Start” hoặc ấn phím Windows trên bàn phím để mở menu Start. Sau đó, trong ô tìm kiếm, nhập “cmd” để tìm ứng dụng Command Prompt. Khi ứng dụng Command Prompt xuất hiện trong kết quả tìm kiếm, bạn nhấn chuột phải lên nó và chọn “Run as administrator” (Chạy dưới quyền quản trị).
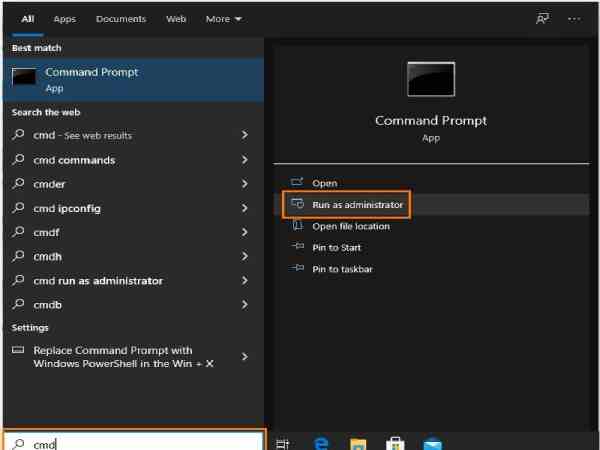
- Bước 2: Một cửa sổ Command Prompt mới sẽ mở ra. Tại đây, bạn nhập lệnh “Chkdsk” và nhấn Enter. Quá trình quét ổ cứng sẽ bắt đầu. Chkdsk sẽ tự động phát hiện và báo cáo về các lỗi hệ thống tập tin có thể được sửa chữa.
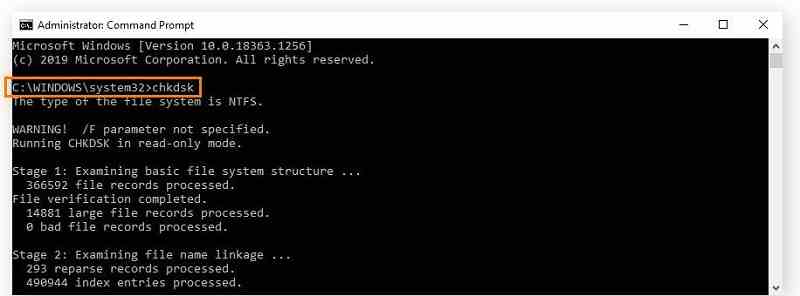
Cách dùng lệnh chkdsk trên các phiên bản Win XP, Win 7, Win 8
Công cụ Chkdsk không chỉ sử dụng được trên phiên bản Windows hiện tại mà còn có thể áp dụng trên các phiên bản Windows cũ như Windows 7, Windows 8 và Windows XP. Dưới đây là cách bạn có thể thực hiện việc quét và phát hiện lỗi trên các phiên bản Windows này bằng Chkdsk:
Trên Windows 8:
- Nhấn tổ hợp phím “Windows icon + C” để mở Charms Bar.
- Trong cửa sổ Charms Bar, nhập “Search” và sau đó nhập lệnh “cmd” để mở Command Prompt.
- Chọn “Run as administrator” (Chạy dưới quyền quản trị) để mở Command Prompt với quyền cao nhất.
- Gõ lệnh “Chkdsk” và nhấn Enter để bắt đầu quá trình quét và phát hiện lỗi trên ổ cứng.
Trên Windows 7:
- Mở menu “Start” trên thanh Taskbar.
- Nhập “cmd” vào ô tìm kiếm và nhấn Enter để mở Command Prompt.
- Chọn “Run as administrator” để chạy Command Prompt với quyền quản trị.
- Gõ lệnh “Chkdsk” và nhấn Enter để thực hiện quá trình quét ổ cứng.
Trên Windows XP:
Xem thêm: Cách gửi file có dung lượng lớn qua gmail
Xem thêm: Cách ẩn tin trên instagram đơn giản nhất cho người dùng
- Mở menu “Start” trên thanh Taskbar.
- Chọn “Run” để mở hộp thoại Run.
- Nhập “cmd” vào hộp thoại Run và nhấn Enter để mở Command Prompt.
- Gõ lệnh “Chkdsk” và nhấn Enter để thực hiện quá trình quét ổ cứng.
Trên đây là những chia sẻ của bongdalu24h.com về cách dùng lệnh chkdsk, mong rằng qua đây bạn đọc đã nắm được các thông tin kiến thức hữu ích rồi nhé.