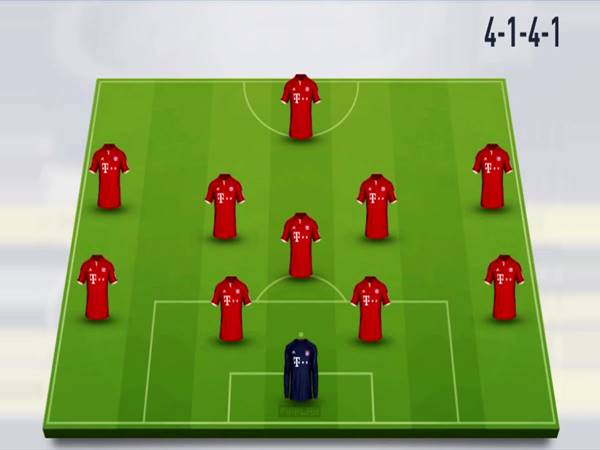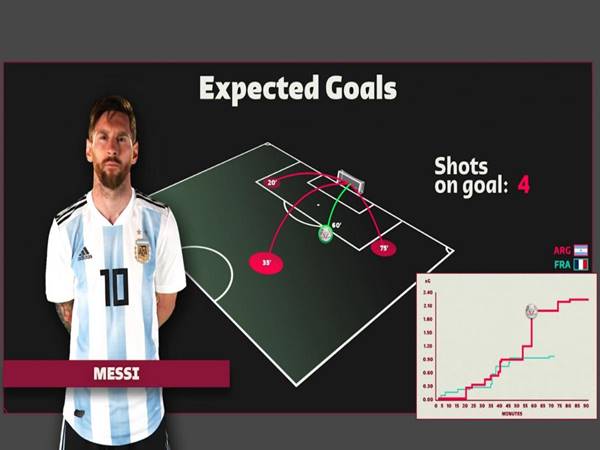Cách giải phóng ram laptop hiệu quả nhất hiện nay
Cách giải phóng RAM laptop là một trong các thủ thuật quan trọng giúp tối ưu hiệu suất hoạt động của máy tính. Khi bạn sử dụng laptop trong thời gian dài, các chương trình và ứng dụng có thể tiêu tốn nhiều bộ nhớ RAM, dẫn đến hiện tượng giảm tốc độ và khả năng xử lý của máy nên cần phải biết cách giải phóng Ram.
Dưới đây là những cách khá hiệu quả trong việc giải phóng Ram mà bongdalu24h.com chia sẻ.
Khởi động lại máy tính
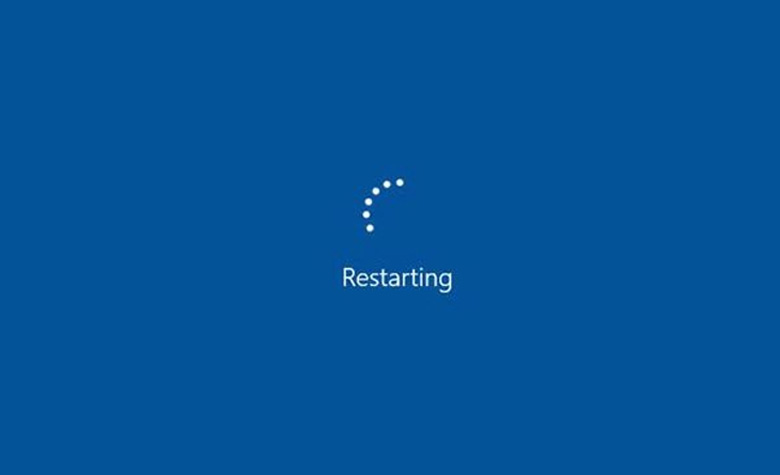
Việc khởi động lại máy tính của bạn cũng đồng nghĩa với việc xóa bộ nhớ và đặt lại tất cả các chương trình đang chạy. Điều này giúp loại bỏ các phần mềm chạy ngầm trong nền, góp phần giải phóng tài nguyên RAM mà chúng sử dụng.
Thường xuyên khởi động lại máy tính là một biện pháp hữu ích để giải phóng tài nguyên RAM, đặc biệt khi bạn thường xuyên sử dụng máy tính.
Tắt System Restore là cách giải phóng ram laptop
Để tắt chức năng System Restore, bạn có thể thực hiện các bước sau:
- Bước 1: Tại thanh tìm kiếm của Windows, nhập từ khóa “System Restore” và chọn “Create a restore point”.
- Bước 2: Trong cửa sổ System Properties, chọn ổ đĩa mà bạn muốn tắt System Restore, sau đó nhấn vào nút “Configure…”.
- Bước 3: Trong cửa sổ System Protection, chọn “Disable system protection”, sau đó nhấn “Apply” và xác nhận bằng cách chọn “Yes”.
Lưu ý rằng việc tắt System Restore sẽ ngừng việc tạo và lưu các điểm khôi phục hệ thống, giúp tiết kiệm không gian đĩa. Tuy nhiên, việc này cũng có thể làm mất đi khả năng khôi phục hệ thống đến các thời điểm trước đó nếu xảy ra sự cố. Hãy cân nhắc kỹ trước khi thực hiện thay đổi này.
Dùng ứng dụng nhẹ hoặc phần mềm trực tuyến
Một cách để giải phóng RAM trên laptop là thử sử dụng các ứng dụng hoặc phần mềm trực tuyến nhẹ hơn để thay thế cho các phần mềm nặng trên máy tính. Ví dụ, nếu bạn gặp khó khăn khi sử dụng Photoshop, hãy thử sử dụng ứng dụng nhỏ hơn như Paint.NET để thực hiện các chỉnh sửa nhỏ.
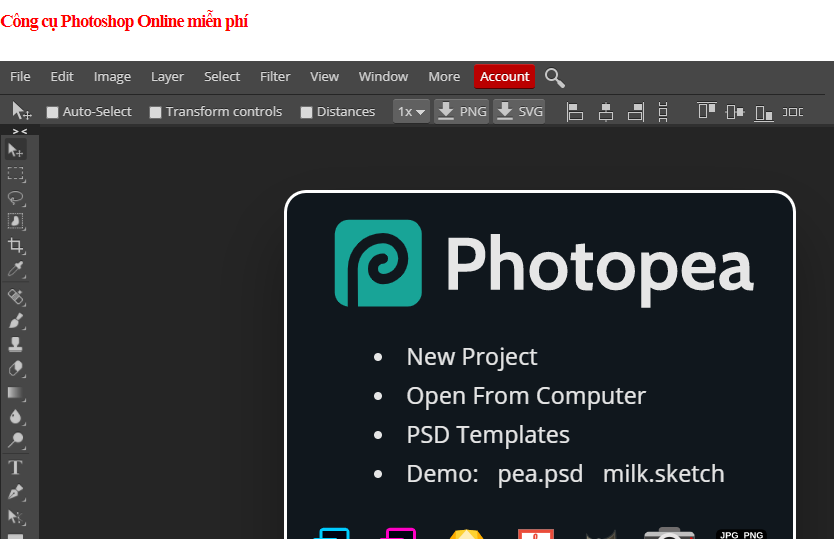
Đồng thời, bạn cần chú ý đến các chương trình đang mở trên máy tính. Hãy đảm bảo đóng mọi phần mềm mà bạn không thường xuyên sử dụng để giải phóng RAM. Nếu bạn thường xuyên mở nhiều tab trình duyệt, hãy đánh dấu những tab này để tiết kiệm dung lượng RAM
Cách giải phóng ram laptop: Reset lại máy tính
Để reset máy tính về trạng thái ban đầu, bạn có thể tuân theo các bước sau:
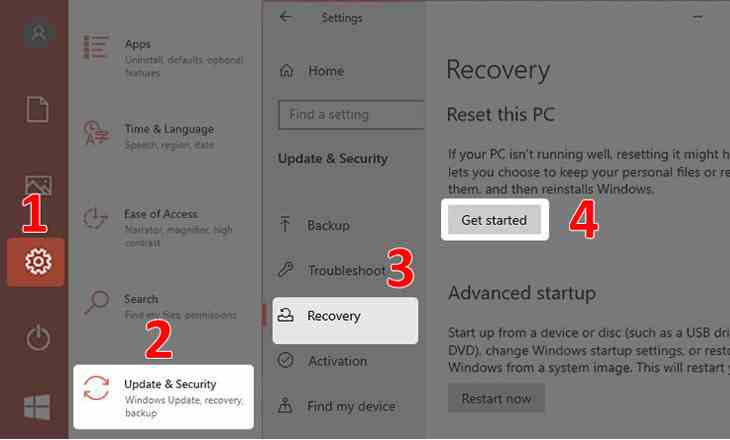
- Bước 1: Mở Cài đặt bằng cách nhấn vào biểu tượng Windows, sau đó chọn “Update & Security” và chọn “Recovery”.
- Bước 2: Trong phần “Reset this PC”, chọn “Get started”.
- Bước 3: Bạn có hai tùy chọn:
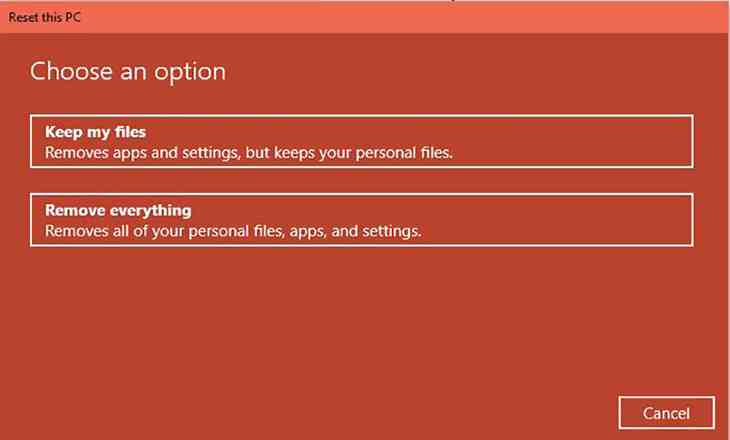
Chọn “Keep my files” nếu bạn muốn giữ lại các tập tin cá nhân, chỉ xóa ứng dụng và cài đặt.
Chọn “Remove everything” nếu bạn muốn xóa tất cả mọi thứ, bao gồm cả tài khoản và dữ liệu cá nhân.
- Bước 4: Tiếp tục theo hướng dẫn trên màn hình để hoàn thành quá trình reset. Lưu ý rằng quá trình này có thể mất thời gian, thường là hơn 1 tiếng.
Xóa các phần mềm độc hại
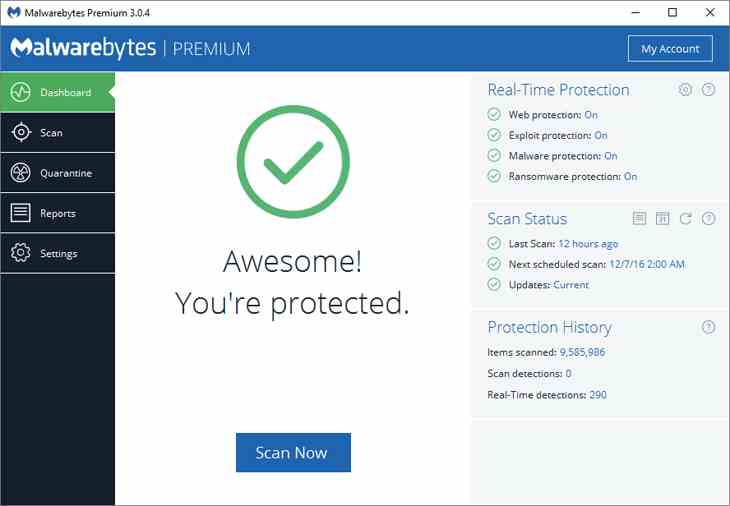
Để bảo vệ máy tính khỏi các phần mềm độc hại hay mã độc có thể đánh cắp tài nguyên và tạo áp lực lên dung lượng RAM của bạn, hãy đảm bảo rằng bạn đã kích hoạt các chương trình quét phần mềm độc hại trên máy tính.
Một phần mềm quét phần mềm độc hại hiệu quả mà bạn có thể xem xét sử dụng là Malwarebytes. Đây là một công cụ hỗ trợ quét và loại bỏ các phần mềm độc hại một cách hiệu quả và nhanh chóng.
Sử dụng Disk Cleanup là cách giải phóng ram laptop
Những tệp tin tạm thời và dữ liệu không còn cần thiết đang góp phần làm đầy dung lượng ổ cứng của bạn. Việc thực hiện dọn dẹp ổ cứng sẽ giúp bạn giải phóng không gian lưu trữ và cải thiện khả năng tìm kiếm dữ liệu một cách nhanh chóng.
Để thực hiện việc này, bạn có thể sử dụng các tính năng sau:

Disk Cleanup (Dọn dẹp ổ cứng):
- Chuột phải vào ổ đĩa bạn muốn dọn dẹp (ví dụ: ổ C).
- Chọn “Properties” (Thuộc tính).
- Trong cửa sổ Properties, chọn “Disk Cleanup” (Dọn dẹp ổ cứng).
- Đánh dấu các loại tệp bạn muốn xóa (ví dụ: Temporary files, Recycle Bin, System error memory dump, vv.).
- Chọn “OK”.
- Chọn “Delete Files” (Xóa tệp) để hoàn tất quá trình.
Storage Sense (Tính năng quản lý không gian lưu trữ):
- Mở “Settings” (Cài đặt).
- Chọn “System”.
- Chọn “Storage”.
- Bật tính năng “Storage Sense” (Tính năng quản lý không gian lưu trữ) lên.
Cách giải phóng ram laptop:tắt tính năng phát tự động các thiết bị ngoài
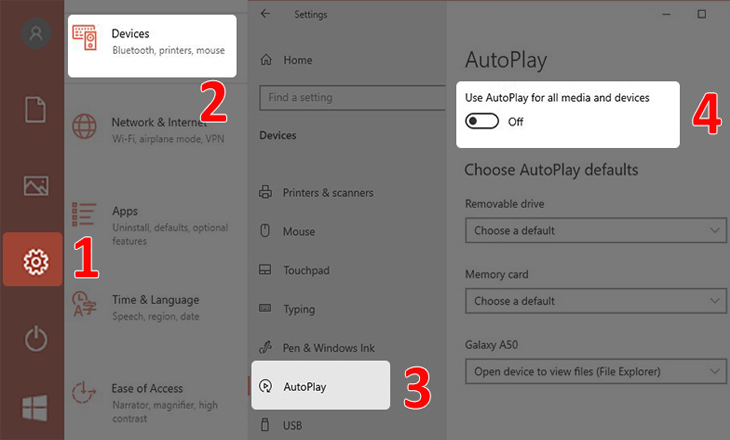
Kích hoạt tính năng tự động mở cho các thiết bị ngoại vi như USB, thẻ nhớ, ổ đĩa và các thiết bị khác có thể tạo nguy cơ nhiễm virus và đe dọa an toàn của máy tính của bạn.
Để đảm bảo tính an toàn của máy tính và cách giải phóng RAM cho laptop, bạn có thể vô hiệu hóa tính năng tự động mở các thiết bị ngoại vi bằng cách thực hiện các bước sau:
Mở “Cài đặt” > Chọn “Thiết bị” > Chọn “Tự động phát” (AutoPlay) > Chuyển sang trạng thái “Tắt” tại phần “Sử dụng tự động phát cho tất cả phương tiện và thiết bị”.
Xem thêm: Download google dịch cho máy tính đơn giản nhất
Xem thêm: Nút chỉnh dpi là gì? Cách thay đổi chỉ số DPI chuột nhanh nhất
Trên đây là 1 số cách giải phóng ram laptop mà chúng tôi chia sẻ với bạn. Bạn có thể thử áp dụng cách này để có thể giải phóng ram trên máy tính của mình nhé.